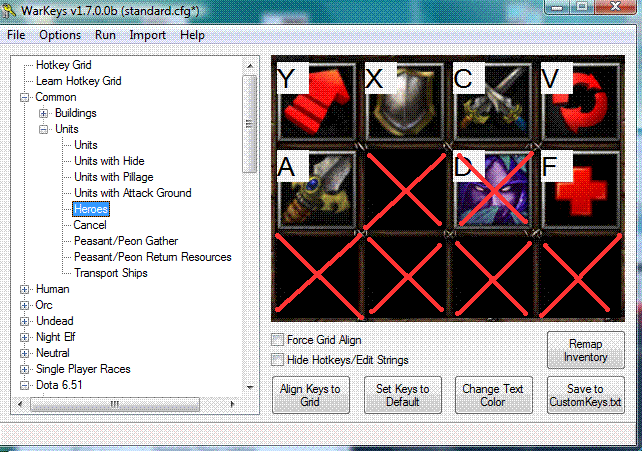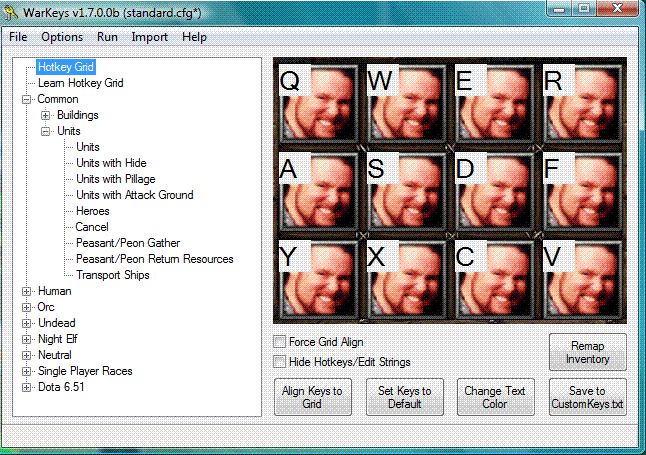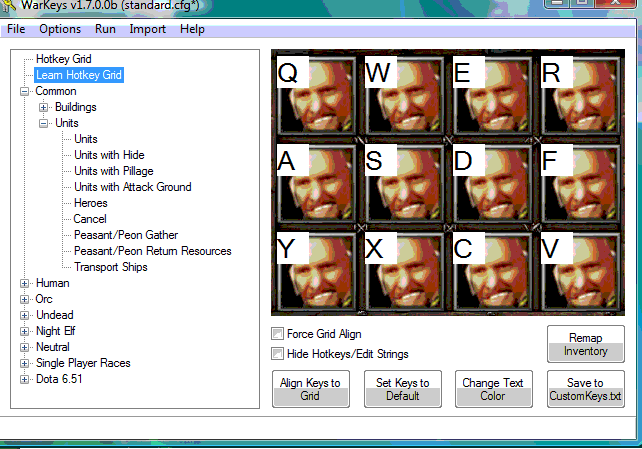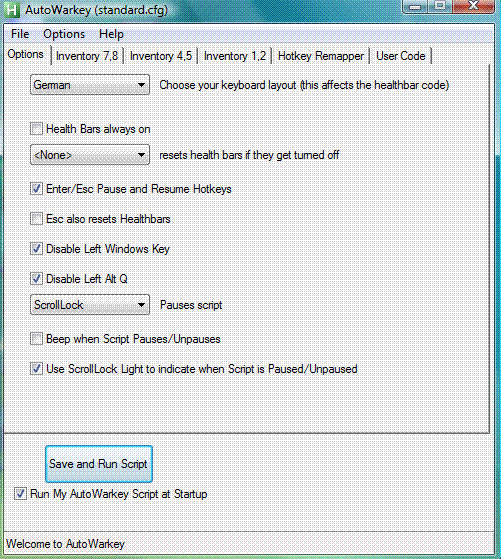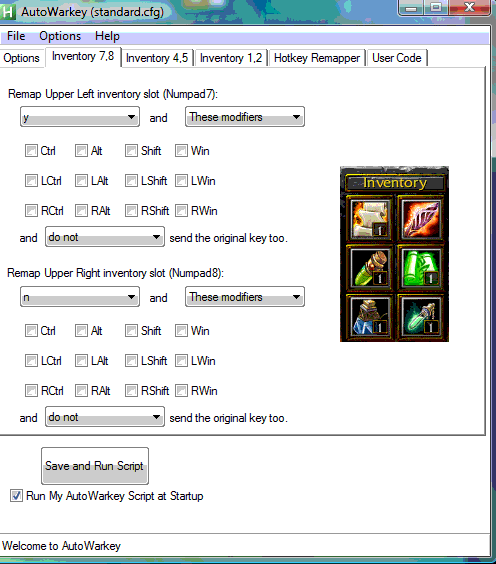Warkeys - Installation und Konfiguration
Version: 6.83d
Allgemein
Warkeys ist das ultimative Hotkeytool für DotA. Es verbindet die normalen Customkeys sowie die Inventarhotkeys. Das Programm besteht aus zwei Teilen:
- Warkeys - für die Customkeys.txt Hotkeys
- AutoWarkey - für die Inventar-Hotkeys
Zuerst sollte man es sich von hier runterladen und installieren.
Warkeys
Mein Prinzip beruht darauf, die Skills im Wesentlichen auf ihren Postionen zu lassen und im Zweifelsfall nur die Hotkeys dafür zu ändern, weil man ja meist sowieso nicht draufklickt, sondern nur die Tastatur nutzt.
Warkeys nun starten und auf Common - Units - Heroes navigieren. Hier kann man nun die Position der Grundbefehle einstellen. Bitte die Symbole nur auf die hier gezeigten Positionen legen (Drag & Drop). Die "Verbergen" Funktion sollte ebenfalls in ein rotes Kreuz, da diese in DotA nicht gebraucht wird. Die "Patroullieren", "Bewegen" und "Stop" Funktion ist ebenfalls nicht notwendig, wobei die "Hold Position" Funktion gegen Strygwyr, Bloodseekers Ultimate benötigt wird. Alternativ kann man die "Patroullieren", "Bewegen" und "Stop" Befehle also möglichst weit weg von Skills und Inventarhotkeys legen
Dann navigiert man auf Hotkey Grid und legt sich hier seine Hotkeys zusammen. Ich habe mir ganz normale qwer-asdf-yxcv zusammengelegt. Ich würde jedem Anfänger mit Warkeys empfehlen, sich auch so einen 12er-Block anzulegen, damit man später noch Platz für Inventarhotkeys hat.
Alternativ kann man noch alles um eins nach rechts verschieben, also wert-sdfg-xcvb, so hat man links die Tasten q,a,y noch für Itemhotkeys frei.
Wenn man seine Heldenskills (die man wohl am häufigsten benutzt) auf qwer haben will, so gibt man yxcv-asdf-qwer ein und schon läuft alles. Nun hat man den Vorteil, dass man per Befehl auf "1", "2" und "3" z.b. schnell zwischen seinen Einheiten wechseln kann und auch nicht weit von seinen Skills entfernt ist (Chicken, erworbene Creeps, Verbündete anwählen etc...)
Nach dem Einstellen klickt man nun auf "Align Keys to Grid"
Die gleichen Einstellungen wie bei "Hotkey Grid" nun noch einmal bei "Learn Hotkey Grid" machen und wieder "Align keys to grid" anwählen. Erfahrene User können die Learn Hotkeys auch auf die gleichen Tasten wie die normalen Spells legen, man muss nur beachten, dass die spells im Learn-Hotkey Grid immer in der ersten Zeile sind, anstatt in der dritten.
Jetzt sollte man mit "Save to Customkeys.txt" die Customkeys.txt in seinem Installationsordner speichern. Jetzt muss man nur noch in Warcraft 3 unter Optionen - Gameplay - Eigene Tastaturkürzel ein Häkchen setzen und schon hat man die Customkeys für WC3 aktiviert.
Auto Warkey
Auto Warkey bietet nun noch einige nette Zusatzfeatures zu den normalen Customkeys, die das Nutzen von Itemhotkeys auf anderen Tasten ermöglichen. Grundlage dieses Programms ist eine softwareseitige Vertauschung der Befehle, die an die Tastatur gegeben werden. So kann man mit diesem Programm auf einfache Weise z. B. erzwingen, dass man auf der Tastatur auf 'g' klickt, aber damit die '1' ausgelöst wird. Sollte man wiederum auf die '1' klicken, so wird der Buchstabe 'g' ausgelöst. Der Vorteil dieses Programms liegt darin, dass man 0 Delay beim Items benutzen hat und keine Mausbewegungen o. ä. simuliert wird.
Zuerst sollte man das Programm starten
Allgemeine Einstellungen
Ich empfehle jedem, die Einstellungen so zu machen, wie sie auf diesem Bild zu sehen sind.
- Die Health-Bars sind ausgestellt, da man seit der Version 1.22 in Warcraft 3 in den Optionen die Health-Bars anstellen kann und deshalb braucht man dafür keine 3rd-Party-Programme mehr.
- 'Enter/Esc Pause and Resume Hotkeys': Diese Einstellung ist sehr wichtig, damit man auch chatten kann, da sonst im Chat dauernd Zahlen erscheinen würden. Durch Drücken von der Entertaste wird das Script aber deaktiviert und erst wieder aktiviert, wenn man wieder die Enter- oder Esc-Taste drückt und dadurch den Chatmodus wieder verlässt.
- 'Disable Left Windows Key': Diese Einstellung bewirkt, dass die Windowstaste während des Spielens deaktiviert wird und man dadurch nicht unerwünscht aus dem Spiel tabbt.
- 'Scroll Lock pauses Script': Diese Einstellung bewirkt, dass man mit der Scroll Lock-Taste (auch Rollen-Taste genannt) das Script pausieren oder wieder aktivieren kann.
- Die Scroll-Lock Taste eignet sich dafür sehr gut, da sie in WC3 keinen Befehl ausführt und auch sonst eher ungenutzt ist. Auch hat diese Taste ein Lämpchen auf der Tastatur und kann somit als Signalgeber funktionieren, um zu zeigen, ob das Script gerade aktiviert ist.
- Ob das Script gerade aktiviert ist, muss immer zu Beginn getestet werden. Ich teste meist mit einem Tango und dem entsprechenden Hotkey, ob die Einstellung am Anfang des Spiels richtig ist. Wirkt der Hotkey nicht, so muss man ein oder zweimal auf die Scroll-Lock-Taste drücken, dann sollte das Script aber aktiviert sein. Sofern man nicht aus dem Spiel tabbt, sollte das Script dann auch über das gesamte Spiel hin funktionieren.
- 'Beep when Script pauses/unpauses': Die Einstellung an sich ist nicht schlecht, ich finde es aber schlichtweg nervig, wenn bei jedem Chatten dieses Geräusch kommt und deshalb habe ich es deaktiviert.
- 'Use Scroll Light...': Diese Einstellung ist aktiviert, damit man anhand des leuchtenden Lichtes gut sehen kann, ob die Hotkeys aktiviert sind oder nicht.
Inventory
Hier muss man eigentlich nur die Felder ausfüllen, die hier ausgefüllt sind. Standardweise sind die Items auf dem Nummernblock auf den Tasten 78-45-12.
Position 7: links oben
Position 8: rechts oben
Position 4: links Mitte
Position 5: rechts Mitte
Position 1: links unten
Position 2: rechts unten
In meinem Beispiel habe ich die Postion 7 auf die Taste 'y' gelegt und die Postion 8 auf die Taste 'n' gelegt. Gemacht habe ich das deshalb, weil ich in meinen Customkeys alles auf wert-sdfg-xcvb gelegt habe. Meine Finger befinden sich ständig auf xcvb, weil dort die normalen Heldenspells sind. Habe ich aktivierbare Items im Inventar, so lege ich diese immer auf Postion 7 oder 8, somit kann ich dann mit den Tasten 'y' und 'n' auf kurzem Weg bis zu zwei Items aktivieren. Auf die Taste 's' habe ich den Angreifen-Befehl gelegt, den ich für Lasthitten und Denien sowie andere Sachen wie Orbwalking sehr häufig benutzen muss.
Da mein linker kleiner Finger also oft auf der Angreifen Taste ist, lege ich wichtige Items wie Guinsoos immer auf den rechten Slot, also 'n', da mein Zeigefinger ja meist ungenutzt ist, da das Ulti nur einmal im Kampf gerbraucht wird und dann der Cooldown schon wieder läuft. Außerdem kann man sich mit dem rechten Zeigefinger meist besser bewegen.
Mit den Karteireiteroptionen 'Inventory 4,5' und 'Inventory 1,2' kann man auch noch zusätzliche Customkeys hinlegen, da es oft vorkommt, in DotA mehr als 2 direkt im Kampf aktivierbare Items zu besitzen.
Aktivieren
Die Hotkeys sollte man nun mit 'Save and Run Script aktivieren'. Das Häkchen bei 'Run My AutoWarkey Script at Startup' sollte auch aktiviert sein.
Allgemeines
Das Angewöhnen an neue Hotkeys kann mehrere Wochen dauern, ich lege es aber jedem ans Herz, sich einmal richtig umzustellen, es lohnt sich definitiv, wenn man sich vorher ein gescheites System ausgedacht hat, da man dann in der Regel besser damit klar kommt. Das Benutzen von Hotkeys muss intuitiv geschehen, wer hier erst überlegt, hat meist schon die entscheidende Sekunde verloren.
Sollten noch Fragen zum Programm bestehen oder etwas nicht funktionieren, dann bitte auf die Diskussionsseite schreiben, da ich es vielleicht verkürzt erklärt habe oder etwas vergessen habe.
FAQ
Das Tool funktioniert nicht!
- Viele Probleme lassen sich lösen, wenn das Programm Adminrechte bekommt. Dies kann bei Garena oder auch Dotazilla von Nöten sein, da diese Programme selbst Adminrechte brauchen und das Hotkeytool sonst deaktivieren, wenn es selbst keine Adminrechte besitzt.
- Sollte das Skript nicht aktiviert sein, so kann das Betätigen der "Rollen" oder "Scroll Lock"-Taste helfen.