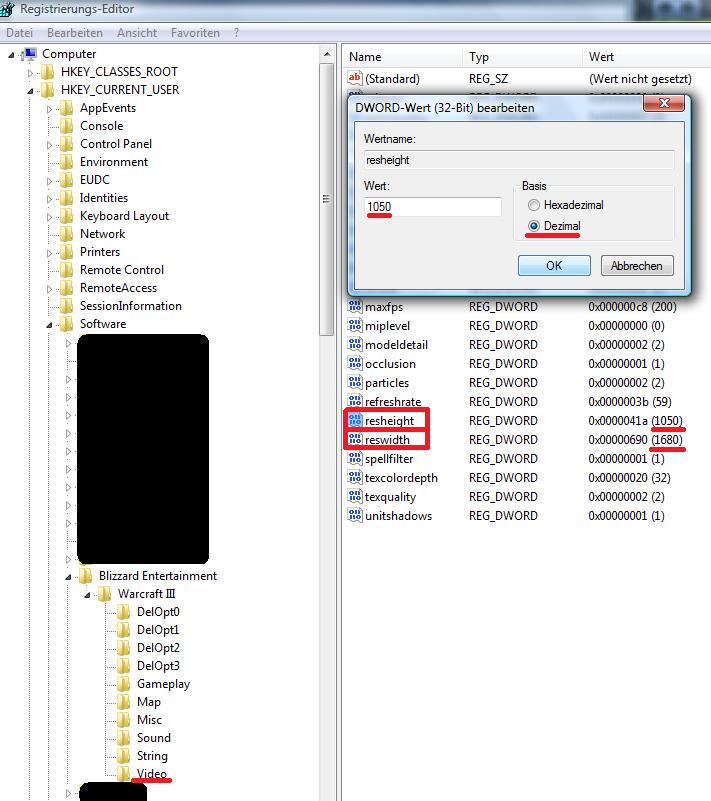DotA in nativer Auflösung spielen: Unterschied zwischen den Versionen
(Die Seite wurde neu angelegt: Da Warcraft III ein recht altes Spiel aus der Zeit von alten Röhrenmonitoren ist, gibt es nur sehr wenige Auflösungen, die man als Benutzer einstellen kann. Da die mo...) |
|||
| (16 dazwischenliegende Versionen von 8 Benutzern werden nicht angezeigt) | |||
| Zeile 1: | Zeile 1: | ||
| + | {{Guideicon|Mana Leak}} | ||
| + | {{AktiveDiskussionNotify}} | ||
| + | {{Version|6.83d}} | ||
| + | |||
| + | Achtung: seit der Version 1.25 werden native Widescreen-Auflösungen auch ohne spezielle Registry-Bearbeitungen erkannt. | ||
| + | Das untengenannte Tool ist aber immernoch dabei hilfreich, den richtigen Installierpfad in die Registry einzutragen, falls man ein Warcraft 3 updaten will, welches ohne Installieren von einer anderen Windows-Installation kopiert wurde. | ||
| + | |||
| + | == Warcraft 3 und Widescreen vor 1.25 == | ||
Da Warcraft III ein recht altes Spiel aus der Zeit von alten Röhrenmonitoren ist, gibt es nur sehr wenige Auflösungen, die man als Benutzer einstellen kann. Da die modernen TFT aber möglichst immer in nativer Auflösung (d.h. ursprünglicher) betrieben werden sollten, muss man in die Registry gehen, um die Auflösung an moderne Breitbild-TFT anzupassen. | Da Warcraft III ein recht altes Spiel aus der Zeit von alten Röhrenmonitoren ist, gibt es nur sehr wenige Auflösungen, die man als Benutzer einstellen kann. Da die modernen TFT aber möglichst immer in nativer Auflösung (d.h. ursprünglicher) betrieben werden sollten, muss man in die Registry gehen, um die Auflösung an moderne Breitbild-TFT anzupassen. | ||
Der Bildschirm-Ausschnitt wird durch diese Veränderungen nicht geändert, es wird im Ergebnis aber ein deutlich schärferes Bild auf dem TFT dargestellt. | Der Bildschirm-Ausschnitt wird durch diese Veränderungen nicht geändert, es wird im Ergebnis aber ein deutlich schärferes Bild auf dem TFT dargestellt. | ||
| + | |||
| + | == Automatisch per Tool == | ||
| + | |||
| + | Da mich dieses dauernde Registry-Einstellen bei jedem Neu Installieren genervt hat, habe ich schnell ein Tool geschrieben, mit dem ihr die Auflösung einfach anpassen könnt: | ||
| + | |||
| + | [http://cfs.q1cc.net/java/WC3/launch.jnlp WC3-ResHelper] | ||
| + | |||
| + | Benutzung: | ||
| + | |||
| + | Ihr benötigt Java (egal welche Version, [http://www.java.com/de/ hier] herunterladbar). | ||
| + | |||
| + | Danach einfach auf obigen Link klicken und auf "Öffnen" drücken. | ||
| + | |||
| + | Es öffnet sich ein kleines Fenster, in dem eure derzeit eingestellte WC3-Auflösung und eure Bildschirmauflösung steht. | ||
| + | |||
| + | Drückt auf den Button und dann auf OK (falls gewünscht, könnt ihr hier auch eine andere Auflösung eingeben). | ||
| + | |||
| + | Jetzt sollte bei "Eingestellte Auflösung" eure Auflösung stehen. Viel Spaß! | ||
| + | |||
| + | == Manuell per Registry == | ||
ACHTUNG: Einstellungen in der Registry sollten nie verändert werden, wenn man nicht weiß, was man da tut, also streng diesem Guide folgen! Außerdem vorher unbedingt die native Auflösung des TFT herausfinden, die sich meist auf der Verpackung befindet! | ACHTUNG: Einstellungen in der Registry sollten nie verändert werden, wenn man nicht weiß, was man da tut, also streng diesem Guide folgen! Außerdem vorher unbedingt die native Auflösung des TFT herausfinden, die sich meist auf der Verpackung befindet! | ||
| Zeile 8: | Zeile 36: | ||
Ordner HKEY_CURRENT_USER erweitern | Ordner HKEY_CURRENT_USER erweitern | ||
| + | |||
Ordner Software erweitern | Ordner Software erweitern | ||
| + | |||
Ordner Blizzard Entertainment erweitern | Ordner Blizzard Entertainment erweitern | ||
| + | |||
Ordner Warcraft III erweitern | Ordner Warcraft III erweitern | ||
| + | |||
Ordner Video erweitern | Ordner Video erweitern | ||
| Zeile 16: | Zeile 48: | ||
resheigt öffnen, dezimal einstellen und jetzt die Höhe eures Bildschirms einstellen, in diesem Fall hier 1050. Jetzt mit 'OK' bestätigen. | resheigt öffnen, dezimal einstellen und jetzt die Höhe eures Bildschirms einstellen, in diesem Fall hier 1050. Jetzt mit 'OK' bestätigen. | ||
| − | |||
| − | Nach Beendigung der Einstellungen und dem Starten erscheint nun WC3 in einer neuen Auflösung, im Grafikmenü wird nun 640*480 stehen, allerdings stimmt diese Angabe nicht. Trotzdem im Optionen-Menü nicht mehr | + | reswidth öffnen, dezimal einstellen und jetzt die Breite eures Bildschirms einstellen, in diesem Fall hier 1680. Jetzt mit 'OK' bestätigen. |
| + | |||
| + | Nach Beendigung der Einstellungen und dem Starten erscheint nun WC3 in einer neuen Auflösung, im Grafikmenü wird nun 640*480 stehen, allerdings stimmt diese Angabe nicht. Trotzdem im Optionen-Menü nicht mehr die Einstellung verändern, sonst wird eure Auflösung wieder zurückgesetzt. | ||
| − | [[Kategorie: | + | [[Kategorie:Allgemein]] |
Aktuelle Version vom 9. November 2021, 14:35 Uhr
Version: 6.83d
Achtung: seit der Version 1.25 werden native Widescreen-Auflösungen auch ohne spezielle Registry-Bearbeitungen erkannt. Das untengenannte Tool ist aber immernoch dabei hilfreich, den richtigen Installierpfad in die Registry einzutragen, falls man ein Warcraft 3 updaten will, welches ohne Installieren von einer anderen Windows-Installation kopiert wurde.
Warcraft 3 und Widescreen vor 1.25
Da Warcraft III ein recht altes Spiel aus der Zeit von alten Röhrenmonitoren ist, gibt es nur sehr wenige Auflösungen, die man als Benutzer einstellen kann. Da die modernen TFT aber möglichst immer in nativer Auflösung (d.h. ursprünglicher) betrieben werden sollten, muss man in die Registry gehen, um die Auflösung an moderne Breitbild-TFT anzupassen.
Der Bildschirm-Ausschnitt wird durch diese Veränderungen nicht geändert, es wird im Ergebnis aber ein deutlich schärferes Bild auf dem TFT dargestellt.
Automatisch per Tool
Da mich dieses dauernde Registry-Einstellen bei jedem Neu Installieren genervt hat, habe ich schnell ein Tool geschrieben, mit dem ihr die Auflösung einfach anpassen könnt:
Benutzung:
Ihr benötigt Java (egal welche Version, hier herunterladbar).
Danach einfach auf obigen Link klicken und auf "Öffnen" drücken.
Es öffnet sich ein kleines Fenster, in dem eure derzeit eingestellte WC3-Auflösung und eure Bildschirmauflösung steht.
Drückt auf den Button und dann auf OK (falls gewünscht, könnt ihr hier auch eine andere Auflösung eingeben).
Jetzt sollte bei "Eingestellte Auflösung" eure Auflösung stehen. Viel Spaß!
Manuell per Registry
ACHTUNG: Einstellungen in der Registry sollten nie verändert werden, wenn man nicht weiß, was man da tut, also streng diesem Guide folgen! Außerdem vorher unbedingt die native Auflösung des TFT herausfinden, die sich meist auf der Verpackung befindet!
Start->Ausführen->regedit eingeben->
Ordner HKEY_CURRENT_USER erweitern
Ordner Software erweitern
Ordner Blizzard Entertainment erweitern
Ordner Warcraft III erweitern
Ordner Video erweitern
resheigt öffnen, dezimal einstellen und jetzt die Höhe eures Bildschirms einstellen, in diesem Fall hier 1050. Jetzt mit 'OK' bestätigen.
reswidth öffnen, dezimal einstellen und jetzt die Breite eures Bildschirms einstellen, in diesem Fall hier 1680. Jetzt mit 'OK' bestätigen.
Nach Beendigung der Einstellungen und dem Starten erscheint nun WC3 in einer neuen Auflösung, im Grafikmenü wird nun 640*480 stehen, allerdings stimmt diese Angabe nicht. Trotzdem im Optionen-Menü nicht mehr die Einstellung verändern, sonst wird eure Auflösung wieder zurückgesetzt.